Some Tips You Need To Consider Before Completely Flashing any Mobile Device
Before you should completely proceed in flashing any Mobile Device, there are certain things (tips & observations) you need to do before going straight to flashing.
What is Flashing?
This is the process of changing or writing new Stock ROM, Firmware or OS into a device.
FAQ's
Does flashing have any effect after been carried out?
Answer
1. Flashing has no negative effect after been carried out.
2. Note that after flashing a device all user data {apps, pictures, contacts e.t.c (anything saved on the phones storage memory)} are been wiped out of the device, leaving no single thing left apart from the one's coming with the new ROM.
3. You will experience changes on the device like carry out all setting afresh
Bellow are some tips, guides & points you need to consider before completely flashing any device.
==>> Learn how to backup Stock ROMs/Firmwares Before flashing from here
#2. Take a Backup of your personal data before flashing or installing any Stock ROM (Firmware) or Flash file on your smartphone. As this helps you to recover the personal data when ever any thing wrong happens.
#3. Always make sure your battery is fully charged or at-least 35% charged before carrying out any flashing process.
#4. Note that some times if a device stock on boot (does not boot completely), firstly, perform a hard reset. If the issue persist the you cam go on in the flashing process.
#5. If a device is passworded, there is no need writing flash (flashing with a Stock ROM or Firmware)
Do as follows:
FOR MTK FEATURE PHONES (BASIC PHONES)
USING MIRACLE BOX
USING VOLCANO BOX
USING GPG DRAGON BOX
FOR SPD FEATURE PHONES (BASIC PHONES)
USING MIRACLE BOX
USING VOLCANO BOX
FORMATTING:
*Backup the Device Firmware before Formatting
> Select Format
> Click on Run Button
> Patiently wait for device to be detected and get connected
> Once device has been detected and get connected, Format Begins..
> Patiently wait for process to be completed until it shows >> Set to Factory successfully.
> Now try any of the code it will show you to unlock your device!
USING GPG DRAGON BOX
This is the process of changing or writing new Stock ROM, Firmware or OS into a device.
FAQ's
Does flashing have any effect after been carried out?
Answer
1. Flashing has no negative effect after been carried out.
2. Note that after flashing a device all user data {apps, pictures, contacts e.t.c (anything saved on the phones storage memory)} are been wiped out of the device, leaving no single thing left apart from the one's coming with the new ROM.
3. You will experience changes on the device like carry out all setting afresh
Bellow are some tips, guides & points you need to consider before completely flashing any device.
STEPS >>
#1. It is always advisable to backup the Stock ROM/Firmware of the device you are about to flash unless the device is completely dead (can't power on).==>> Learn how to backup Stock ROMs/Firmwares Before flashing from here
#2. Take a Backup of your personal data before flashing or installing any Stock ROM (Firmware) or Flash file on your smartphone. As this helps you to recover the personal data when ever any thing wrong happens.
#3. Always make sure your battery is fully charged or at-least 35% charged before carrying out any flashing process.
#4. Note that some times if a device stock on boot (does not boot completely), firstly, perform a hard reset. If the issue persist the you cam go on in the flashing process.
#5. If a device is passworded, there is no need writing flash (flashing with a Stock ROM or Firmware)
Do as follows:
FOR MTK FEATURE PHONES (BASIC PHONES)
USING MIRACLE BOX
- Download Miracle Box Setup from here or use Cracked Version
- Launch
- Click on MTK
- Select Format
- UnSelect Safe Mode to automatically select Auto
- Select USBCable (when using USB Cable) or Select Scan Def (when using Pinout cable)
- Click on Start Button
- Connect device >> pressing and holding the device boot key, plug USB Cable
- Patiently wait for device to be detected and get connected
- Once the device has been connected, patiently wait for the process to complete...
USING VOLCANO BOX
- Download & Install Volcano Box Setup from here
- Launch
- Click on MTK
- Select device chip e.g Built-in Boot_11(v5.123)(652^/62xx)
- Select Format
- Select Auto-detect Pinouts (When using Pinout Cable)
- UnSelect Auto-detect Pinouts & Select USB mode (When using USB Cable)
- Click on Run Button
- Connect Device >> pressing and holding the device boot key, plug USB Cable
- Patiently wait for device to be detected and get connected
- Once the device has been connected, patiently wait for the process to complete...
USING GPG DRAGON BOX
- Download & Install GPG Dragon Box Setup from here or use Cracked Version
- Launch
- Click on MTK
- Select Format
- Select USB (when using a USB Cord) or Select COM (when using Pinout Cable)
- Click on Start Button
- Connect Device >> pressing and holding the device boot key, plug USB Cable
- Patiently wait for device to be detected and get connected
- Once the device has been connected, patiently wait for the process to complete...
FOR SPD FEATURE PHONES (BASIC PHONES)
 |
| The boot id of most itel feature phones are SPD 6530 & 6531 |
USING MIRACLE BOX
- Download Miracle Box Setup from here or use Cracked Version
- Launch
- Click on SPD
- Select Format
- On the Choose type box select device chip e.g SPD6600L/6226/6530/6610/20
- Select Auto
- Select USBCable (when using USB Cable) or Select Scan Def (when using Pinout cable)
- Click on Start Button
- Connect device >> pressing and holding the device boot key, plug USB Cable
- Patiently wait for device to be detected and get connected
- Once the device has been connected, patiently wait for the process to complete...
USING VOLCANO BOX
FORMATTING:
*Backup the Device Firmware before Formatting
- Download & Install Volcano Box Setup from here
- Launch
- Click on SPD
- Select device chip e.g Built-in Boot_15(SC6531 only)
- Click on Read Flash
- Tick Auto-detect Pinouts (When using Pinout Cable)
- Untick Auto-detect Pinouts (When using USB Cable)
- Connect Device >> pressing and holding the device boot key, plug USB Cable
- Click on Run Button
- Patiently wait for device to be detected and get connected
- Once device has been detected and get connected, Reading Begins..
- Patiently wait for process to be completed until it shows Reading Completed.
- After Reading Flash do not disconnect device >> you can now format device by the steps bellow
> Select Format
> Click on Run Button
> Patiently wait for device to be detected and get connected
> Once device has been detected and get connected, Format Begins..
> Patiently wait for process to be completed until it shows >> Set to Factory successfully.
READING/UNLOCKING CODE:
*You must backup the Device Firmware before Unlocking or Reading Code
- Download & Install Volcano Box Setup from here
- Launch
- Click on SPD
- Select device chip e.g Built-in Boot_15(SC6531 only)
- Select Read Flash
- Tick Auto-detect Pinouts (When using Pinout Cable)
- Untick Auto-detect Pinouts (When using USB Cable)
- Connect Device >> pressing and holding the device boot key, plug USB Cable
- Click on Run Button
- Patiently wait for device to be detected and get connected
- Once device has been detected and get connected, Reading Begins..
- Patiently wait for process to be completed until it shows Reading Completed.
- After Reading Flash disconnect device >> you can now Unlock or Read device code by the steps bellow
> Select the Firmware you have just backed-up
> Select Unlock Code
> Select Unlock Code
> Click on Run Button
> When it shows Software has two ways to find password, it may have two different results to click button again.
> Click on Run Button again & Patiently wait Volcano Box to read the code on the Firmware this will display > Looking for passwords, please wait...
> Once device the password on the Firmware has been detected you can now see the passwords
e.g
[Phone Lock ] 5252
[Phone Lock ] 1234 > Now try any of the code it will show you to unlock your device!
USING GPG DRAGON BOX
- Download & Install GPG Dragon Box Setup from here or use Cracked Version
- Launch
- Click on SPD
- Select Format
- Select USB (when using a USB Cord) or Select COM (when using Pinout Cable)
- Click on Start Button
- Connect Device >> pressing and holding the device boot key, plug USB Cable
- Patiently wait for device to be detected and get connected
- Once the device has been connected, patiently wait for the process to complete...
Note.If you have tried the above tips & nothing seems to work for you, the last solution will do is to completely flash the device.
==>> Learn how to backup Stock ROMs/Firmwares Before flashing from here
==>> Learn how to flash/unbrick MediaTek (MTK) Feature Phones (Basic Phones) from here
==>> Learn how to flash/unbrick Spreadtrum (SPD) Ceature Phones (Basic Phones) from here
==>> Learn how to flash & unlock Coolsand Feature Phones (Basic Phones) from here
==>> Learn how to use SP Flash Tool to flash/unbrick & upgrade mtk android devices here
==>> Learn how to flash mtk android devices using Miracle Box here
==>> Learn how to flash this devices using ResearchDownload or UpgradeDownload tool from here
==>> Learn how to flash SPD Android devices using Miracle Box from here
==>> Learn how to flash Spreadtrum 8810/6820 Devices Using Miracle Box from here
WARNING!
Flashing will erase all of your data
All described operations you are doing at your own risk.
Please Leave a comment after using this Tutorials
Report if you cannot do this.
Report if you cannot do this.











 Follow on Instagram
Follow on Instagram





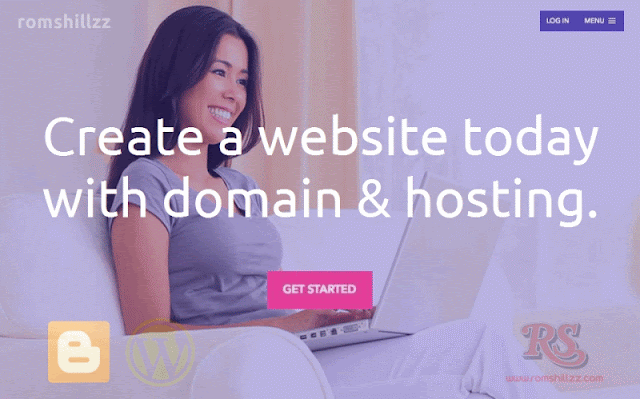

cant download the firmware .... dont know why
ReplyDeleteSorry, You can't download which firmware?
ReplyDelete