How To Backup Stock ROMs (Firmwares) Before Flashing
It
is always advisable to backup a device STOCK ROM/FIRMWARE that you are
about to flash, and it is always wise to flash the preloader.bin file
found inside a ROM folder except you are
really sure that the preloader.bin is exactly the one for that device.
Since we
are humans we are bound to always make mistake.
On this post i will show you on how to backup any device STOCK ROM/FIRMWARE before flashing.
AIM
The aim of backing-up a STOCK ROM/FIRMWARE is to reduce the risk of DEAD MODE (or BOOT STOCK) to Mobile devices
This simply means that not all STOCK ROMs used in flashing a particular device will work out normal after being flashed
because flashing a wrong preloader, will make the device completely dead
(can't power on, can't charge and will not be detected by a computer)
ALTERNATIVE
Once a device is not backed up before being flashed, and that device ends up to DEAD MODE the only alternative to bring back the device to normal is TEST POINT METHOD.
Learn how to do that here
STEPS >>
BACKING UP MTK FEATURE PHOHES [BASIC PHONES]
USING VOLCANO BOX
BACKING UP SPD FEATURE PHONES [BASIC PHONES]
USING VOLCANO BOX
D+ = 3, D- =2 (depending no the pinout number you are using)
Analyzing USB device, please wait...
Find USB devices:SCI USB2Serial (COM31), (VID_1782&PID_4D00)
Internal version: SPRD3
Boot downloaded
Start boot please wait a moment...
Spreadtrum Boot Block version 1.2
CPU TYPE:SC6531 [65310001]
FLASH ID:00C8006000180000
Size:0x1000000(16MB) (depending to the file size)
Please Leave a comment after using this Tutorials
Report if you cannot do this.
On this post i will show you on how to backup any device STOCK ROM/FIRMWARE before flashing.
AIM
The aim of backing-up a STOCK ROM/FIRMWARE is to reduce the risk of DEAD MODE (or BOOT STOCK) to Mobile devices
This simply means that not all STOCK ROMs used in flashing a particular device will work out normal after being flashed
because flashing a wrong preloader, will make the device completely dead
(can't power on, can't charge and will not be detected by a computer)
ALTERNATIVE
Once a device is not backed up before being flashed, and that device ends up to DEAD MODE the only alternative to bring back the device to normal is TEST POINT METHOD.
Learn how to do that here
STEPS >>
BACKING UP MTK FEATURE PHOHES [BASIC PHONES]
USING VOLCANO BOX
- Download Volcano Box Setup here
- Launch
- Click MTK
- Select device Chip e.g Built-in Boot-11(v5.1232)(625A/62xx)
- Click or Tick Read Flash
- Click or Tick Auto-detect Pinouts (when using Pinouts cable)
- UnTick Auto-detect Pinouts and Tick USB mode (when using USB cable)
- Connect device >> Remove and Reisert Battery >> Plus USB cable
- Click the "Run" button
- Patiently wait for device to be recognized
- Once device has been recognized
- Patiently wait for your device to read (time taking is depending on the file size)
- Once the reading is completed,
- Create a folder on your desktop and rename with that particular device name or any name you won't forget and save the backed-up file
- e.g TECNO DU40 Rename folder to TECNO DU40
- Backup DONE!
Follow the Screenshots or read the tutorials above
BACKING UP SPD FEATURE PHONES [BASIC PHONES]
USING VOLCANO BOX
- Download Volcano Box Setup here
- Launch
- Click SPD
- Select device Chip e.g Built-in Boot_15(SC6531 only)
- Click or Tick Read Flash
- Click or Tick Auto-detect Pinouts (when using Pinouts cable)
- UnTick Auto-detect Pinouts (when using USB cable)
- Connect device
- Click the "Run" button
- Patiently wait for device to be recognized
- Once device has been recognized, the following will be displayed
D+ = 3, D- =2 (depending no the pinout number you are using)
Analyzing USB device, please wait...
Find USB devices:SCI USB2Serial (COM31), (VID_1782&PID_4D00)
Internal version: SPRD3
Boot downloaded
Start boot please wait a moment...
Spreadtrum Boot Block version 1.2
CPU TYPE:SC6531 [65310001]
FLASH ID:00C8006000180000
Size:0x1000000(16MB) (depending to the file size)
- Patiently wait for your device to read (time taking is depending on the file size)
- Once the reading is completed its displays
- Create a folder on your desktop and rename with that particular device name or any name you won't forget and save the backed-up file
- e.g SICHO G11 Rename folder to SICHO G11
- Backup DONE!
Follow the Screenshots or read the tutorials above
BACKING UP COOLSAND FEATURE PHOHES [BASIC PHONES]
USING VOLCANO BOX
USING VOLCANO BOX
- Download Volcano Box Setup here
- Launch
- Click Coolsand
- Select device Chip e.g Built-in Boot_B
- Click or Tick Read Flash
- Click or Tick Auto-detect Pinouts (when using Pinouts cable)
- UnTick Auto-detect Pinouts and Tick USB mode (when using USB cable)
- Connect device
- Click the "Run" button
- Press Power button when required
- Patiently wait for device to be recognized
- Once device has been recognized
- Patiently wait for your device to read (time taking is depending on the file size)
- Once the reading is completed,
- Create a folder on your desktop and rename with that particular device name or any name you won't forget and save the backed-up file
- e.g TECNO T430 Rename folder to TECNO T430
- Backup DONE!
BACKING UP MTK ANDROID DEVICES
Follow the Screenshots or read the tutorials above
Watch Full Video ⤵
USING MIRACLE BOX
- Download Miracle Box Setup here or use Cracked Version
- Install and Launch
- Click MTK
- Tick Read
- Tick Bkpt Rd
- Tick Save as scatter file
- Connect device holding volume + and volume - key or power key only
- They following will display
Set MediaTek Preloader USB VCOM Port (COM6)
Please Hold "ON" to connect with phone...
Connected to Phone.
CPU MT6572 SW: 0000 Ver: CA01
Downloading Boot8 ...
EMMC Size: 0x00E2COOOOO
Flash Type: EMMC
INT/EXT RAM Size: 0x20000/0x20000000
Waiting for USB Port...
>>Set MediaTek DA USB VCOM Port (COM32)
- Once device has been connected
- A Select Block Popout Box will display
- Click Ok
- Patiently wait for backup reading to complete
Reading mbr...
Reading uboot...
Reading bootimg...
Reading recovery...
Reading sec_ro...
Reading logo...
Reading android...
Reading cache...
Reading usrdata...
Reading fat...
- Once reading has been completed, Create a folder on your desktop and rename with that particular device name or any name you won't forget and save the backed-up file
- e.g Tecno Q1 Rename folder to Tecno Q1
>>Done!
Follow the Screenshots or read the tutorials above
Watch Full Video ⤵
USING INFERNO TOOL SETUP
BACKING UP SPD ANDROID DEVICES- Volcano Box required > Download Inferno Tool MTK Setup
- Click on Read Flash (for bin format) or Backup Factory Files (for scatter format - Recommended)
- Click on USB Backup
- Create a folder to save file or Select the location to save file
- A prompt will be asked "Do you want to read security item during factory
backup?" - Click YES - Connect device holding volume + and volume - key or power key only
- Patiently wait for the process to complete
Follow the Screenshots or read the tutorials above
USING MIRACLE BOX
Follow the Screenshots or read the tutorials above
- Download Miracle Box Setup here or use Cracked Version
- Install and Launch
- Click SPD
- Tick Read
- Tick Bkpt Rd
- Select device Chip e.g SPD 8810/6820
- Tick USBCable (when using USB cable)
- Tick Scan Def (when using Pinout cable)
- Connect device holding volume + and volume - key or power key only
- Once reading has been completed, Create a folder on your desktop and rename with that particular device name or any name you won't forget and save the backed-up file
- e.g iTEL 1402 Rename folder to iTEL 1402
Follow the Screenshots or read the tutorials above
loading...
Please Leave a comment after using this Tutorials
Report if you cannot do this.
DONATE!
Donation of any kind is acceptable.
Donation of any kind is acceptable.
MY NAIJA GUYS SHOW SOME LOVE BY SENDING RECHARGE CARDS [MTN & AIRTEL]




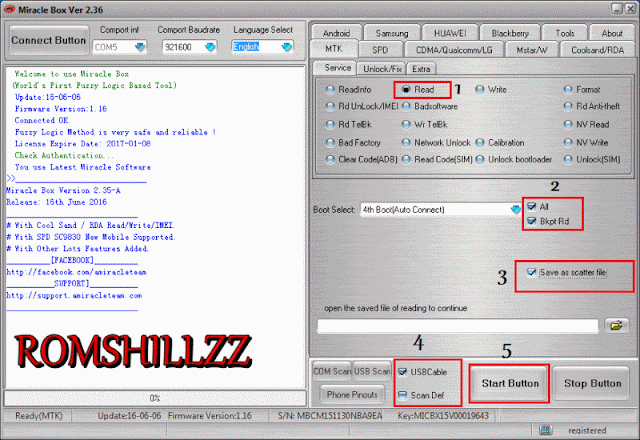










 Follow on Instagram
Follow on Instagram





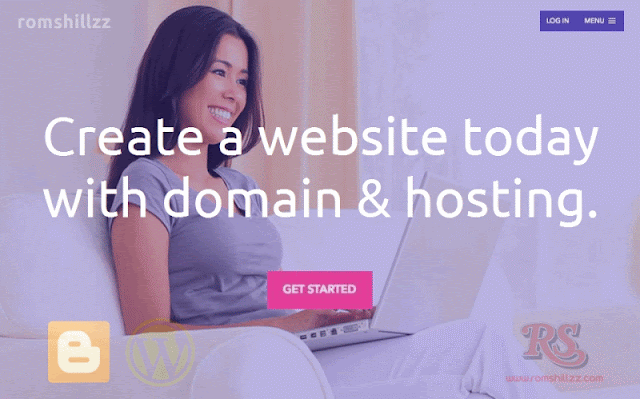

The tutorial on "BACKING UP MTK ANDROID DEVICES" easily guided me backing up my LAVA iris 820 device, a MTK6580 phone.
ReplyDeleteEspecially, it can backup "nvram.bin" partition, which contains IMEI details.
Volcano can't backubackup scattere file only Android tab can backup scattere file and it required root and SD card
ReplyDeleteBacking up stock firmware is crucial for reverting back if any issues arise after flashing.
ReplyDelete